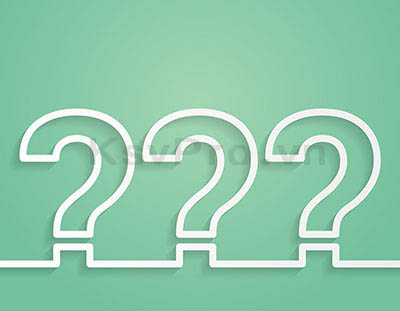
Các giải thích thang đo Likert
51002 Đã đọcCửa sổ Data Editor của SPSS là cửa sổ chính của SPSS. Cửa sổ này luôn mở khi chúng ta chạy SPSS. Nó được nhận dạng bởi một biểu tượng màu đỏ ở góc trên bên trái của nó.

Data Editor có hai tab ở góc dưới cùng bên trái: chúng ta có thể nhấp vào Data View để kiểm tra các giá trị dữ liệu của chúng ta. Ngoài ra, Variable View hiển thị thông tin về ý nghĩa của dữ liệu, được gọi chung là các từ điển.

Bây giờ chúng ta sẽ có một cái nhìn cận cảnh về Data Editor Window được tổ chức như thế nào. Chúng tôi đề xuất bạn download employees.sav. Nếu bạn đã cài đặt SPSS, bạn có thể mở tập tin này bằng cách nhấp đúp vào nó. Sau khi làm như vậy, bạn sẽ thấy một cái gì đó giống như hình dưới đây (chắc chắn rằng Data View được chọn). Chúng tôi sẽ hướng dẫn bạn thông qua các thành phần của nó.
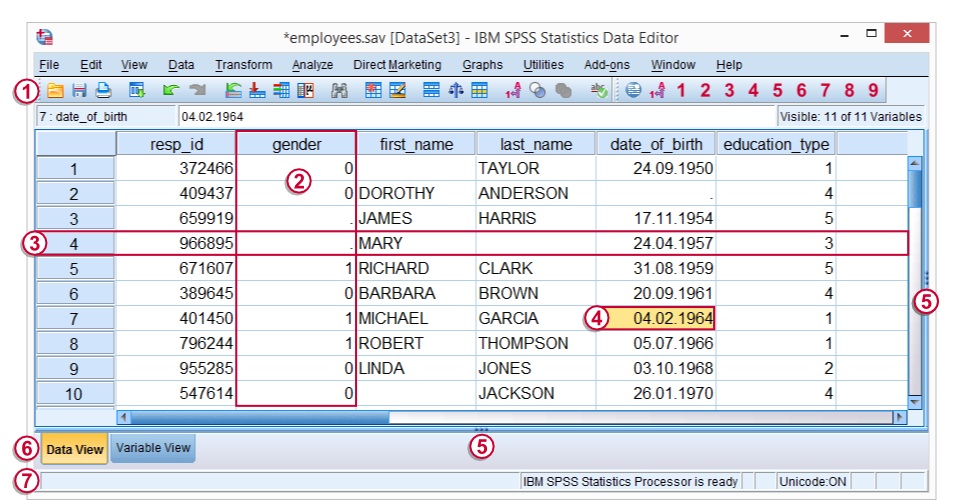
Ctrl + t.Đây là những phần tử chính của Data View. Bây giờ chúng ta chuyển tới Variable View. Sau khi làm như vậy, cửa sổ soạn thảo dữ liệu sẽ trông hơi giống như hình dưới đây.
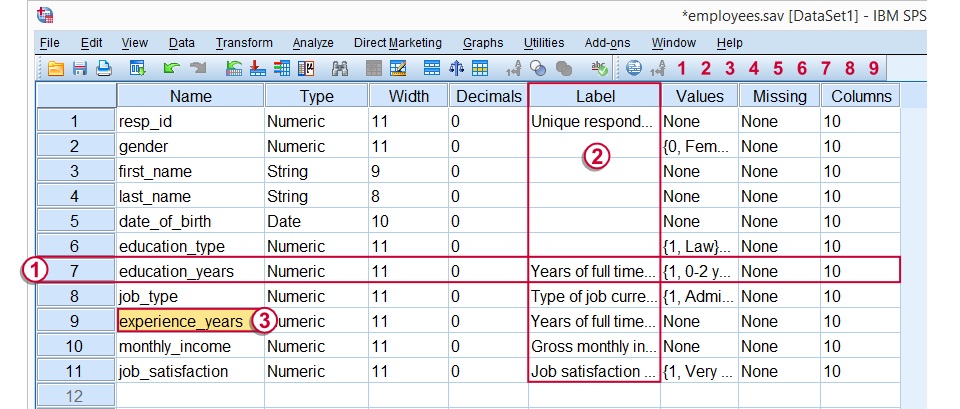
last_name là 8.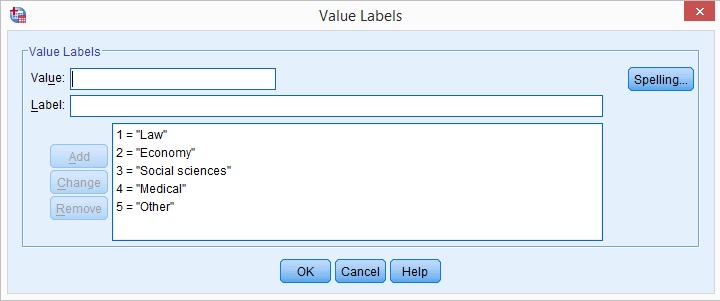
Value Labels cho “education_type”
Các nhãn giá trị cho chúng ta biết rằng một người với một giá trị của 1 trên education_type chỉ ra ai đó đã từng học "Luật". Tương tự, "Kinh tế" được đại diện bởi một giá trị 2, và như vậy. Bây giờ chúng ta sẽ chuyển về xem dữ liệu để có cái nhìn gần gũi hơn lúc này.
Lưu ý rằng các trường hợp đầu tiên trong dữ liệu của chúng ta được sinh ra vào năm 1950 và có giá trị là 1 trên education_type. Ngày kiểm tra trường hợp này, có thể bạn sẽ thấy một cái gì đó tương tự như các ảnh chụp màn hình tiếp theo.
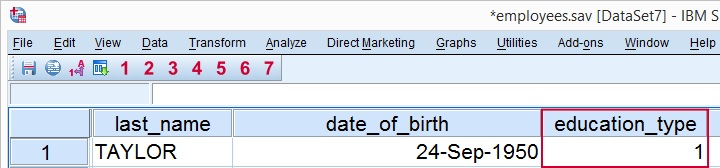
Bây giờ
hãy nhấp vào biểu tượng nhãn giá trị

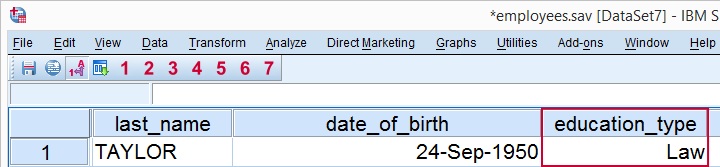
Trong hướng dẫn này, chúng ta kiểm tra hai tab của cửa sổ Data Editor. Với Data View chúng ta đã thấy các giá trị dữ liệu của chúng ta (các ô - cells), sắp xếp là các biến (cột) và các trường hợp (hàng). Sau đó chúng ta kiểm tra Variable View, nó hiển thị thông tin từ điển như ý nghĩa của các biến và các giá trị mà chúng có. Đây là những hai thành phần chính của những gì chúng ta gọi là "dữ liệu"
Bất cứ khi nào chúng ta lưu lại nội dung của cửa sổ Data Editor, chúng ta luôn luôn lưu cả các thành phần chính như là một tập tin duy nhất. Kết quả của việc làm như vậy là một tập tin dữ liệu SPSS hoặc tập tin .sav.
Các cửa sổ Data Editor của SPSS là một trong ba cửa sổ chính của SPSS. Các phần tiếp theo sẽ thảo luận về cửa sổ thứ hai, cửa sổ cú pháp SPSS.